kwietnia 19, 2018
Chmury wyrazowe jako narzędzie edukacyjne
Chmury wyrazowe to ciekawa forma, która z pewnością podniesie atrakcyjność wielu zajęć. W zasadzie ogranicza nas jedynie nasza wyobraźnia i kreatywność. Dzięki temu, że tworzone chmury wyrazowe mogą przyjmować różne kształty, połączenie ich z konkretną treścią wyrazów może prowadzić do bardzo ciekawych rezultatów. Powstałe grafiki można wykorzystać do utrwalania wielu szkolnych wiadomości i umiejętności. Mogą one przyjąć formę notatki czy plakatu, który można zawiesić w szkolnej pracowni.Jeśli lekcje geografii dotyczą np. Afryki - możemy przygotować chmurę wyrazów w kształcie tego kontynentu, słowa będą zaś ściśle związane z nazwami geograficznymi (państwa, rzeki, wyspy itp...)
Na języku polskim - dla utrwalenia pisowni wyrazów z "ó" można przygotować chmurę w kształcie tej litery ze słowami, w których się pojawia.
Podczas lekcji przyrody możemy stworzyć chmurę dotyczącą np. nazw drzew iglastych i wpisać ją w stosowny kształt:
W zasadzie nie ma żadnych ograniczeń co do kształtów i treści chmur wyrazowych, możemy więc tą formę prezentacji treści wykorzystać na każdych zajęciach.
Chciałabym przedstawić Wam dwa - moim zdaniem najciekawsze - programy on-line, które pozwolą w szybki i łatwy sposób stworzyć ciekawą i przydatną grafikę.
TAGXEDO
Aplikacja sieciowa, którą
znajdziecie pod linkiem: http://www.tagxedo.com/app.html
Zalecam stosowanie przeglądarki Internet Explorer, ponieważ w Mozilli i Google Chrom pojawia się problem z Silverlight (rozszerzeniem do przeglądarki odpowiedzialnym za prawidłowe wyświetlanie treści multimedialnych)
Przy jej pomocy możemy tworzyć tzw. „chmury wyrazowe”, które
mogą przyjmować dowolne kształty i być zbudowane z wskazanych przez nas słów.
Opcja Load… - tutaj ustawiamy treść naszej „chmury” – możemy
wczytać ją z pliku np. pliku tekstowego przygotowanego wcześniej w Notatniku
(File – Browse) lub wpisać je
bezpośrednio w aplikacji (Enter Text) – aby tekst został wprowadzony klikamy
przycisk Submit
Opcja Shape – tutaj ustawiamy kształt naszego obrazka.
Możemy wybrać jeden z wielu kształtów lub wczytać swój własny. Ważne aby
przygotowany przez nas kształt (piktogram) był jednokolorowy.
Ja przygotowałam
swój w programie Paint. Jest to litera, w czarnym kolorze, zapisana wcześniej w
pliku.
Jeśli chcę wykorzystać Swój własny kształt w opcji Shape
wybieram Add Image… i wskazuję lokalizację przygotowanego wcześniej pliku z
piktogramem i akceptuję wybór przyciskiem Accept. Nasz obrazek powinien po
chwili zmienić swój kształt.
Czas na wybór kolorystyki – wybieramy opcję Theme (klikamy
na strzałeczkę) i wskazujemy wybrany przez nas zestaw kolorów. Kolor rameczki zestawu oznacza kolor tła obrazka.
Mamy również możliwość ustawienia zestawu czcionek, które
zostaną wykorzystane w naszym obrazku. Trzeba pamiętać, że niestety nie wszystkie czcionki zawierają polskie znaki.
Istniej również możliwość ustawienia kierunku wyrazów –
opcja Orientation pozwala ustawić układ dowolny (Any) pionowy (Vertical),
poziomy (Horizontal) lub prostopadły (Orthogonal).
Jeśli chcemy zmienić układ poszczególnych wyrazów w obrazku
klikamy opcję Layout, która przemiesza rozmieszczenie wyrazów. Jeśli chcemy zaś
poeksperymentować z ustawieniem kolorów poszczególnych wyrazów, wystarczy
kliknąć opcję Color, która zmieni kolorystykę wyrazów, jednak z zachowaniem
kolorów wybranego zestawu.
Warto wspomnieć o opcji Hide History, która pozwala zobaczyć
nam wszystkie zmiany, których dokonaliśmy podczas wyboru opcji kształtu,
koloru, czcionki itd. i wrócić do któregoś z etapów, jeśli efekt końcowy nas
nie satysfakcjonuje.
Na koniec pozostaje już tylko zapisać przygotowany przez nas obrazek – klikamy opcje Save. Możemy zapisać obrazek do pliku (Image) lub od razy wysłać go na drukarkę (Print). Ja osobiście polecam zapisanie obrazka w pliku o rozszerzeniu PNG.
Na koniec pozostaje już tylko zapisać przygotowany przez nas obrazek – klikamy opcje Save. Możemy zapisać obrazek do pliku (Image) lub od razy wysłać go na drukarkę (Print). Ja osobiście polecam zapisanie obrazka w pliku o rozszerzeniu PNG.
Wybór jednej z możliwości zależy od tego jak duży ma być
wydruk. Np. 125 KP daje obrazek o rozdzielczości ok. 380x380 pikseli (ok. 13x13
cm), z kolei 16 MP daje obraz o rozdzielczości ok. 4300x4300 pikseli.
(150x150cm) - oczywiście w przypadku mojej grafiki. To zależy czy wydrukujecie
obrazek na swojej domowej drukarce, czy zaniesiecie plik do wydrukowania na
drukarce wielkoformatowej, czyli tzw. ploterze. Jeżeli chcecie drukować obrazek
w domu na papierze o formacie A4 wystarczy zapisać plik w rozmiarze 500 KP.
WORDART
Po lewej stronie znajdziemy zakładki, które pozwolą zdefiniować parametry tworzonej "chmury"
W zakładce WORDS wpisujemy wyrazy, które mają pojawić się w chmurze, następnie decydujemy o ich rozmiarze, kolorze, kącie (podajemy go liczbowo np. 30, 45 itp), czcionce (uwaga - nie wszystkie czcionki mają polskie znaki). Wszystkie zmiany zatwierdzamy i wprowadzamy przyciskiem:
Tekst można również wprowadzić na zasadzie kopiuj - wklej wybierając przycisk Import.
Zakładka SHAPES pozwala na ustalenie kształtu chmury, Mamy tu do dyspozycji wiele możliwości, możemy również wczytać swój własny plik z kształtem. Grafikę można przygotować własnoręcznie lub wyszukać w Sieci - najlepiej aby kształt był jednobarwny.
Kolejna zakładka FONTS pozwala ustalić styl, wybranych w pierwszym kroku, czcionek:
Zakładka LAYOUT daje nam możliwość zmiany ułożenia wyrazów. Mamy do dyspozycji kilka możliwości, w tym ułożenie losowe (random):
Ostatnia zakładka STYLE pozwala na wprowadzenie zmian dotyczących koloru tła, nasycenia barw napisów, przezroczystości kształtu, w który wczytano wyrazy itp.
Ostatnim krokiem jest pobranie stworzonej grafiki. Jeżeli zarejestrujemy się w serwisie, możemy przechowywać stworzone przez nas prace na serwerze, możemy je udostępniać w serwisach społecznościowych lub ściągnąć na dysk.
Po kliknięciu opcji DOWNLOAD wybieramy opcję standard JPG lub standard PNG (inne opcje są odpłatne) i zapisujemy plik lokalnie na dysku.
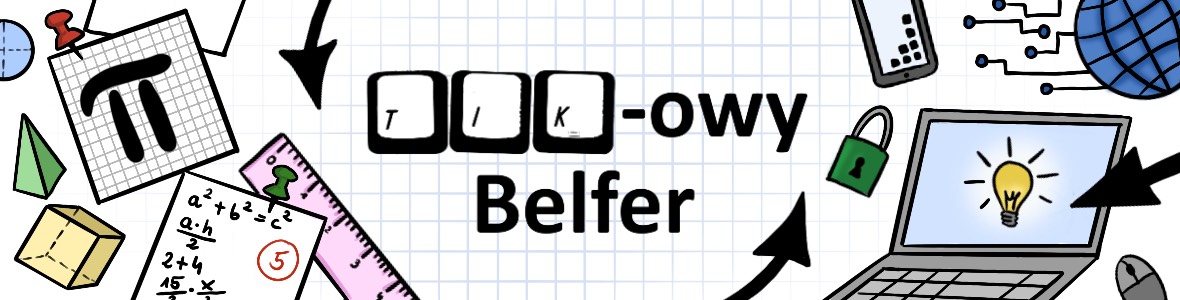























Fajny artykuł.
OdpowiedzUsuńCzy w którymś z programów są gotowe kształty liter?
OdpowiedzUsuńO ile pamiętam, to nie. Nie ma jednak problemu, żeby samodzielnie dodać dowolny kształt...
UsuńDzień dobry.
OdpowiedzUsuńCzy można wysłać uczniom wzór do modyfikacji?
Nie do końca rozumiem pytanie...
OdpowiedzUsuńDziękuję. Wyprobuję wieczorem.
OdpowiedzUsuńCzy jest jakiś program typu desktop?
OdpowiedzUsuńNiestety, nie znam takiego...
OdpowiedzUsuń