kwietnia 09, 2020
Tworzenie testu w Microsoft Forms krok po kroku
Bez zbędnego wstępu przystąpmy do działania.
W przeglądarce wchodzimy na stronę https://office.com/ lub bezpośrednio na https://forms.office.com/Pages/DesignPage.aspx i logujemy się. Jeśli nasze dane logowania są zapamiętane, po wejściu na stronę zobaczymy zestaw dostępnych aplikacji:
Wybieramy FORMS, a następnie NOWY TEST
Wpisujemy tytuł i ewentualnie podtytuł (krótki opis testu), a następnie przechodzimy do tworzenia pytań, klikając przycisk DODAJ NOWY:
Mamy do wyboru kilka typów pytań (aktywności uczniów):
- wybór (pytanie jednokrotnego lub wielokrotnego wyboru)
- tekst (kiedy odpowiedzią jest wpisywana przez ucznia wartość, słowo...)
- ocena (kiedy uczeń może dokonać oceny używając skali obrazkowej lub liczbowej)
- data (możliwość wyboru daty z kalendarza np. daty wypełnienia testu)
- klasyfikacja
- likerta
- Net Ppromoter Score
Poniżej opiszę krótko każdą z form:
WYBÓR
Mogą to być pytania jednokrotnego lub wielokrotnego wyboru. Po wpisaniu pytania i odpowiedzi, należy wskazać, która (które) odpowiedzi są prawidłowe. Można to zrobić klikając ✅ po prawej stronie pola z odpowiedzią.

Pamiętajmy, aby ustawić, czy odpowiedź jest wymagana, a więc, czy uczeń musi udzielić dpowiedzi czy też nie (może je pominąć). Możemy również decydować, czy opcje (odpowiedzi) będą ustawiane w losowej kolejności.
TEKST
Kolejnym typem pytań, które można dodawać do testów, są pytania otwarte. Odpowiedź wprowadza uczeń z klawiatury - może to być odpowiedź krótka, którą można precyzyjnie określić (liczba, konkretne słowo) lub dłuższa (rozwiązanie równania, krótka wypowiedź).
W przypadku odpowiedzi krótkiej można określić, jaki jest pożądany wynik, dzięki czemu pytanie zostanie sprawdzone automatycznie.
Jeśli odpowiedź ma być liczbą, można ustawić tzw. ograniczenia, czyli dokładnie określić jaka ta liczba ma być - np: większa niż, większa lub równa, mniejsza niż, itd...
OCENA
Aplikacja umożliwia nam wstawienie pytania oceniającego, w którym uczeń może określić swoją ocenę określonego zjawiska. Nie jest to raczej typ pytania, za które przyznaje się punkty, ale może pojawić się jako element zebrania opinii na dany temat.
Bardzo podobne możliwości daje pytanie typu: Net Ppromoter Score

DATA
Mamy również możliwość wstawienia pytania dotyczącego konkretnej daty, którą uczeń wybiera z kalendarza. Może to dotyczyć konkretnego wydarzenia lub np. daty wypełnienia testu.
KLASYFIKACJA
Rodzaj pytania pozwalający na ustawienie opcji w konkretnej kolejności. Uczeń może uporządkować np. chronologicznie wydarzenia, ustawić liczby od największej do najmniejszej, czy ułożyć plan zdarzeń.
LIKERTA
W tego typy pytaniach możemy uzyskać dość rozbudowaną odpowiedź dotyczącą np. cech wielu elementów (własności brył, czworokątów, cechy bohaterów utworu, cechy określonej grupy roślin czy zwierząt, własności pierwiastków chemicznych itd...)
Wstawianie grafiki
Oczywiście do każdego pytania możemy wstawić element graficzny ilustrujący pytanie lub zawierający niezbędny element treści pytania.Grafika może zostać wczytana z dysku komputera (Przekaż) z dysku OneDrive lub bezpośrednio z sieci (wyszukiwarka Bing). Podobnie rzecz się ma jeśli idzie o film - w tym przypadku wystarczy skopiować i wkleić link do materiału video w sieci.
Jeśli zależy nam, aby każde pytanie było wyświetlane pojedynczo (po udzieleniu odpowiedzi przechodzimy do kolejnego), to powinniśmy skorzystać z opcji sekcje, która dzieli test na niezależne elementy. W oddzielnej sekcji możemy również umieścić wyjaśnienia dotyczące testu, poprosić ucznia o wpisanie swoich danych itp...
Kolejność pytań
W każdej chwili możemy zmienić kolejność pytań w teście, przesuwając określone pytanie w górę lub w dół. Aplikacja daje nam też możliwość skopiowania pytania, jeśli kolejne ma być podobne konstrukcyjnie lub treściowo.
Ustawienia wizualne
W każdej chwili możemy włączyć podgląd testu, żeby zobaczyć jak będzie widział go uczeń. Nie wymaga to opuszczenia edytora. Mamy również podgląd testu na urządzeniu mobilnym np, na smartfonie - możemy np. sprawdzić, czy dołączona do pytania grafika jest wystarczająca wyraźna i czytelna. Aplikacja daje nam też możliwość ustawienia Motywu, czyli kolorystyki, tła pod formularzem. Możemy skorzystać z gotowych propozycji lub wczytać własną grafikę.
Ustawienia testu
Przed udostępnieniem testu powinniśmy ustawić jego parametry:
- opcje testu,
- kto może wypełnić formularz,
- opcje dla odpowiedzi,
- powiadomienie.
Udostępnianie testu
Mamy kilka możliwości udostępnienia testu:
- link
- kod QR
- osadzanie (kod do wklejenia na stronie internetowej)
Mamy również możliwość udostępnienie innym naszego testu jako szablonu (Udostępnij jako szablon) lub wraz z innymi współtworzyć treść formularza (Udostępnij do współpracy).
Sprawdzanie testu
Kiedy uczniowie wypełnią test, otrzymujemy informację zwrotną (statystyki). W zależności od typu pytań, część z nich zostanie oceniona automatycznie. W przypadku pytań otwartych z dłuższą odpowiedzią - nauczyciel musi sam zaakceptować odpowiedzi uczniów i przydzielić punkty. Również w przypadku pytań wielokrotnej odpowiedzi, możemy podczas sprawdzania przyznać punkty, jeśli uczeń udzielił częściowej, poprawnej odpowiedzi na pytanie. Należy również zweryfikować odpowiedzi uczniów na pytania otwarte krótkiej odpowiedzi, gdyż uczeń mógł nie podać jej zgodnie z ustalonym przez nauczyciele wzorem lub popełnić drobny błąd, który nie dyskwalifikuje jego odpowiedzi. Wtedy nauczyciel może zdecydować o przyznaniu punktu.
Ciekawym narzędziem jest możliwość udzielenia informacji zwrotnej dla ucznia, poprzez dodanie komentarza do określonego zadania.
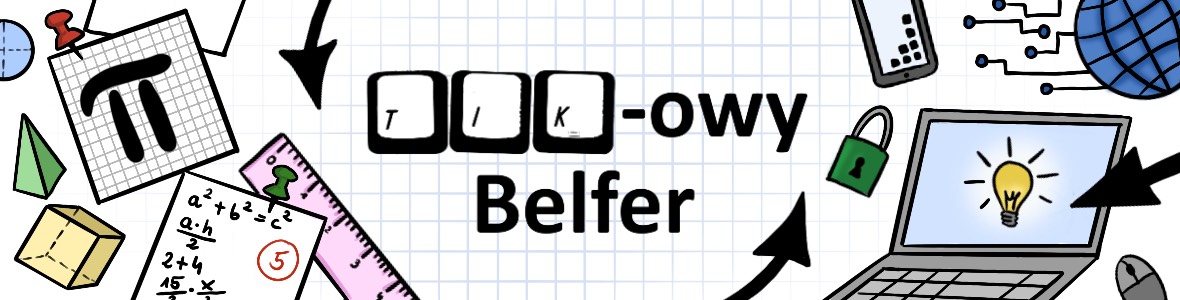






































Czy istnieje możliwość zablokowania powrotu do pytania po udzieleniu odpowiedzi? Coś jak podczas egzamiu na prawo jazdy.
OdpowiedzUsuńDawno nie korzystała z Testportalu, ale o ile pamiętam, jest tam opcja, która pozwala lub nie pozwala wracać do pytań.
UsuńCzy jest możliwość utworzenia puli pytań z której każdemu uczniowi system będzie sam losował pytania?
OdpowiedzUsuńZ tego co jest mi wiadomo, to nie. Możemy jedynie wyświetlać pytania w losowej kolejności.
OdpowiedzUsuńCzy istnieje możliwość edycji utworzonego wcześniej testu?
OdpowiedzUsuńNajlepszym rozwiązaniem jest wykonanie kopii testu i jej edycja.
UsuńDzień dobry, czy można spowodować, żeby w ramach nowej sekcji numery pytań rozpoczynały się ponownie od początku czyli numeru 1 ? Lub jakoś inaczej "ręcznie" zmienić numer pytania ?
OdpowiedzUsuńSekcje dzielą jedynie test na części, numeracja nie zmieni się...
OdpowiedzUsuńCzy jest możliwość wyświetlenia dodatkowego pola na wpisanie tekstu po wybraniu konkretnej odpowiedzi, np. pola na wpisanie uzasadnienia po wybraniu odpowiedzi negatywnej?
OdpowiedzUsuńMożna robić tzw. rozgałęzienia - jeśli wybiorę TAK, mogę zostać przekierowana niejako do kolejnego pytania w którym wpiszę uzasadnienie.
OdpowiedzUsuńMoim zdaniem lepiej jednak użyć po prosty zadania z odpowiedzią tekstową (dłuższą lub krótszą)
Próbujemy użyć rozgałęzień.
UsuńCzy odpowiedzi tekstowe można również zaprezentować w postaci wykresu? Chyba nie, bo przecież odpowiedzi będą niestandardowe.
Przykład:
Czy podobała się Tobie forma prezentacji?
-Tak
-Nie
(jeżeli wybrano odpowiedź Nie, to wyświetlone zostanie dodatkowe pole tekstowe o tytule "Które elementy powinniśmy poprawić?")
Rozumiem, że chodzi o wyniki testu? Pytania otwarte nie mogą być przedmiotem wykresu. Chyba, że stworzył by Pan/Pani pytanie z kilkoma możliwymi odpowiedziami do wyboru.
UsuńCzy można ustawić aby pytanie typu "Likerta" było oceniane automatycznie? (Podobnie jak pytania wyboru)
OdpowiedzUsuńPytanie typu "likerta" nie daje możliwości ustawienia poprawnych odpowiedzi, więc nie może być sprawdzone automatycznie. To raczej pytanie ankietowe...
UsuńOkazuje się, że jednak jest taka możliwość. Wyszło to przypadkiem, gdy sprawdzałem testy: po sprawdzeniu kilku testów i ręcznym przyznaniu punktów za odpowiedzi na pytanie typu Likerta formularz "nauczył się", jaka jest prawidłowa odpowiedź i potem sam automatycznie oceniał odpowiedzi na to pytanie.
OdpowiedzUsuńDzień dobry
OdpowiedzUsuńCzy jest możliwość ustawienia czasu na odpowiedź np. 1 minuta, aby nie było możliwości szukania podpowiedzi.
Z tego co wiem, nie ma takiej możliwości. Zastanówmy się jednak czy o to tak naprawdę chodzi? Czy nie lepiej uświadomić młodemu człowiekowi, że ściągając robi krzywdę sobie. Że oszustwo ma krótkie nóżki... Może w inny sposób sprawdzić jego wiedzę i umiejętności?
OdpowiedzUsuńWitam. Mam do opracowania ankietę ale problem w tym, że każda klasa dostała inny link do ankiety a ja muszę złożyć wyniki w całość. Czy jest jakiś sposób aby odpowiedzi z kilku linków wrzucić w jedno.
OdpowiedzUsuńWyniki ankiety można wyeksportować do Excela, można więc zestawić wyniki wszystkich ankiet. Niestety z mojej wiedzy wynika, że trzeba to zrobić ręcznie.
OdpowiedzUsuńCzy w ankiecie w pytaniach wielokrotnego wyboru można ustawić maksymalną liczbę wybranych odpowiedzi? (Daję do wyboru 10 możliwości, chcę aby respondent wybrał co najwyżej 5)
OdpowiedzUsuńNiestety nie zauważyłam możliwości ograniczenia ilości odpowiedzi.
OdpowiedzUsuńczy można dodac grafike na której ankietowany ma cos zaznaczyć?
OdpowiedzUsuńNiestety nie. Ale istnieje nowa funkcjonalność polegająca na możliwości przesłania pliku, więc uczeń może edytować plik w dowolnym programie i przesłać plik z zaznaczonymi elementami.
OdpowiedzUsuńCzy jest możliwość utworzenia pytania półotwartego? Tzn. utworzenia pytania jednokrotnego wyboru, gdzie jedną z opcji byłoby "inne (jakie?)", po której wymagane byłoby wpisanie własnej propozycji?
OdpowiedzUsuńTaka opcja dostępna jest, ale nie w testach a formularzach (ankietach)
Usuń