lipca 16, 2020
Pierwsza przygoda z micro:bit
Płytką micro:bit interesuję się już od jakiegoś czasu. Niestety w Internecie można znaleźć niewiele informacji na jej temat, mówię oczywiście o publikacjach w języku polskim. Postanowiłam więc utworzyć cykl wpisów, które przybliżyłyby tematykę dotyczącą maleńkiej - a zarazem dającej wiele możliwości - płytki micro:bit...Czym jest płytka micro:bit?
Micro:bit to miniaturowy komputer (płytka o wymiarach ok. 4cm x 5cm), dzięki któremu każdy może rozpocząć swoją przygodę z elektroniką i programowaniem.
Podczas omawiania kolejnych zastosowań płytki, przyjdzie czas na dokładniejszą charakterystykę tego narzędzia.
Tym czasem pokażę jak rozpocząć przygodę z micro:bitem
Posiadając samą płytkę możemy stworzyć szereg skryptów, które wykorzystają jej możliwości, a wszystko to dzięki środowisku programistycznemu MakeCode, które pozwala programować płytkę z poziomu przeglądarki (zalecana Chrome). Oczywiście są też inne możliwości, ale ten sposób jest chyba najwygodniejszy.
W zależności od wieku uczniów można wykorzystać możliwość graficznego programowania (bloki przypominają te ze Scratch-a) lub Java Script czy Pythona. W każdej chwili można też zamienić programowanie graficzne na tekstowe - wystarczy skorzystać z przycisku zmieniającego tryb pracy.
Zwróćcie uwagę, że MakeCode zawiera symulator, który pozwala przetestować działanie skryptu przed wgraniem go na płytkę.
Pierwszy program
Jednym z elementów płytki micr:bit jest 25-diodowy wyświetlacz, na którym możemy wyświetlać proste symbole, ale posłuży nam również do wyświetlania napisów. Znajdują się na niej również dwa przyciski (A i B), którym możemy przypisać określone aktywności.
W pierwszym programie stworzyłam skrypt, który spowoduje, że po wciśnięciu przycisku A wyświetli się tekst (nie będą wyświetlane polskie znaki diakrytyczne, dlatego zamiast np. ę - trzeba wpisać e ), zaś po wciśnięciu przycisku B - ma wyświetlaczu pojawi się serduszko. Tekst i symbol mogą być dowolne.
Jeśli odrobinę zmodyfikujemy skrypt wyświetlający serduszko (wykorzystałam w tym celu pętlę POWTÓRZ) - efekt będzie dużo ciekawszy:
Jak wgrać program na płytkę?
Do tej pory korzystałam jedynie z MakeCode i umieszczonego w nim symulatora. Jeśli chcielibyśmy wgrać program na płytkę, musimy wykonać kilka kroków - zakładam, że korzystamy ze środowiska online za pośrednictwem przeglądarki Chrom:
- podłączamy płytkę do komputera za pośrednictwem kabla microUSB (system powinien automatycznie zainstalować sterownik),
- parujemy płytkę z komputerem - klikamy przycisk z zębatką (prawy górny róg ekranu) i wybieramy Sparuj urządzenie
Pojawią się następujące okienka, w których klikamy odpowiednio Sparuj urządzenie i po wybraniu urządzenia Połącz
- przegrywamy program na płytkę klikając przycisk Pobierz (lewy, dolny róg ekranu) i gotowe...
- możemy odłączyć płytkę od komputera, żeby jednak działała po odłączeniu, trzeba podpiąć ją do źródła zasilania (koszyczek z bateriami).
Pierwszy projekt
Spróbujmy stworzyć pierwszy projekt. Jednym z popularniejszych jest program, dzięki któremu będziemy mogli wykorzystać płytkę do gry w papier-kamień-nożyce.
W tym celu niezbędne będzie utworzenie zmiennej (u mnie: cowylosowano), która będzie przyjmowała losowo wartości 0 (papier), 1(kamień) lub 2 (nożyce).
W zależności od wylosowanej wartości (po potrząśnięciu płytką) na wyświetlaczu zostanie wyświetlony symbol, który będzie oznaczał określony wynik (papier, kamień, nożyce).
Po wgraniu na płytkę programu, każde potrząśnięcie płytką spowoduje wylosowanie jednej z trzech wartości, a co za tym idzie przypisanego jej symbolu.
Powyższy skrypt można modyfikować na różne sposoby, wykorzystując płytkę do losowania dowolnych elementów. Postanowiłam więc stworzyć program, działający jak kostka do gry:
Już wkrótce kolejne projekty...
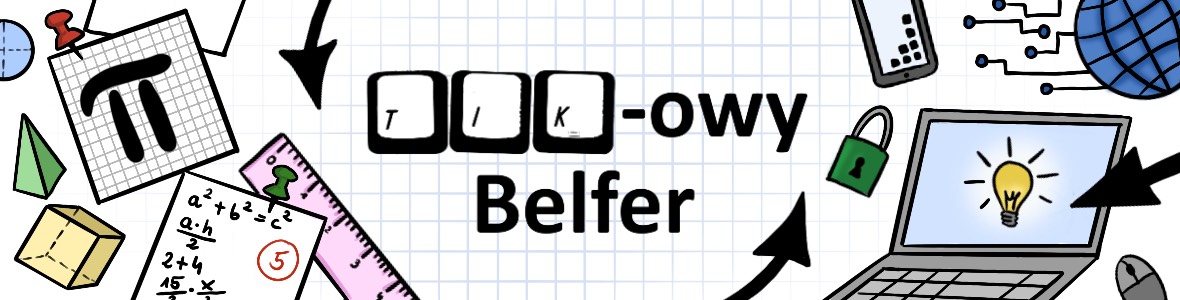




















Brak komentarzy:
Zachęcam do komentowania i dzielenia się spostrzeżeniami i opiniami na temat mojego bloga i tematyki postów.